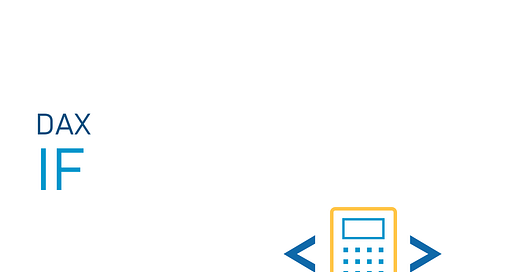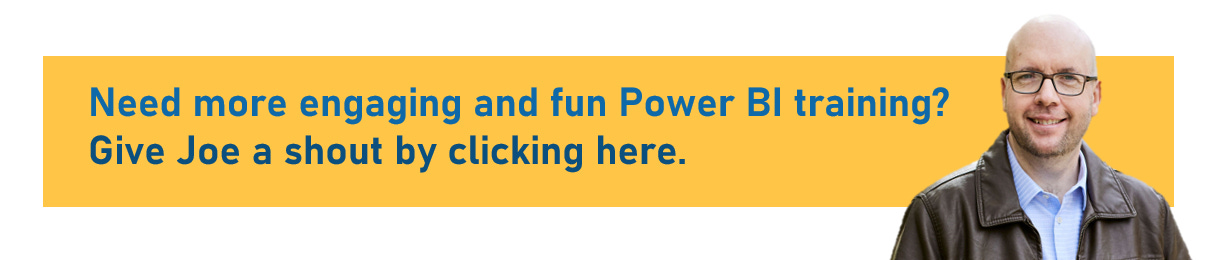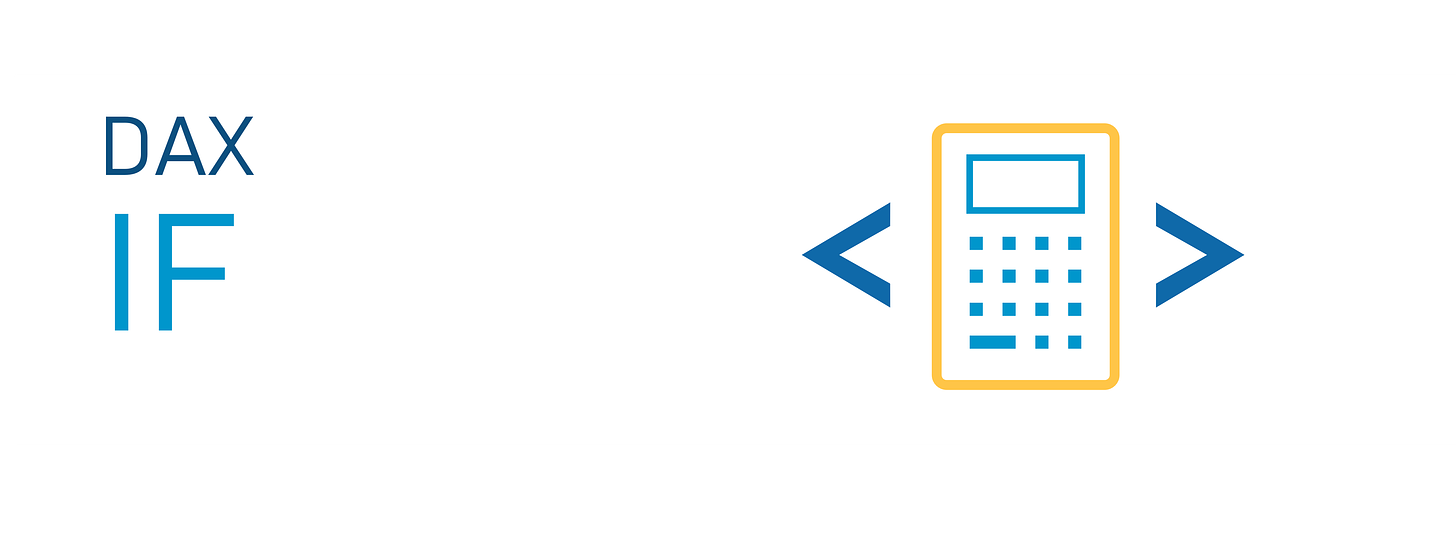DAX: IF
This post is FREE on TraversData.com/HowTo, however if you’d like to subscribe here on Substack, you can do so below.
The IF function in DAX is at once one of the simplest DAX functions and also one of the most powerful. If you’ve used the IF Excel formula in spreadsheets before, you’ll be happy to know that the IF DAX function behaves exactly the same.