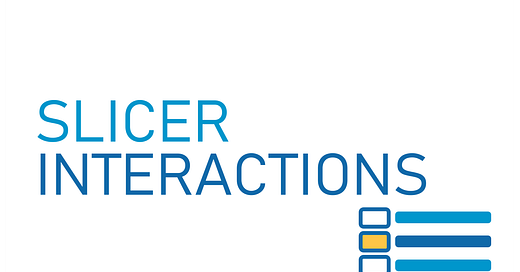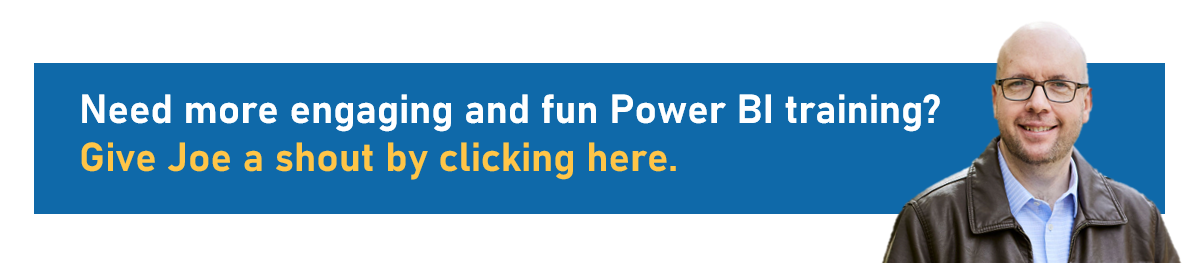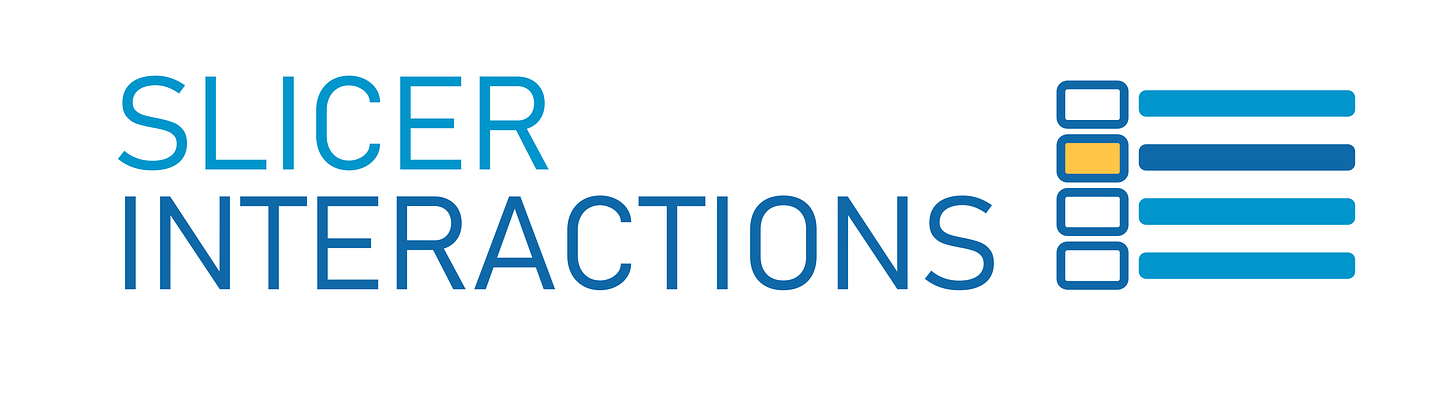Slicer Interactions
This post is FREE on TraversData.com/HowTo, however if you’d like to subscribe here on Substack, you can do so below.
Let’s learn about Slicer Interactions. Sometimes, it’s handy if a Slicer only interacts with SOME visuals on your page and not all of them.
Let’s learn how to make that happen.